
Your Mac is now clean and ready for a new owner. Step 3: Click Shut Down to shut down your Mac. Your screen will go blank, show the restart Apple logo, and show a progress bar several different times.Hold down Command and Q after the installation is complete. If the computer goes to sleep, it will stop the installation process from continuing and you'll have to start over. Your Mac will restart after the installation is complete.Make sure you don't close the lid on a MacBook or put your Mac to sleep during this reinstallation period, even if it takes a while. Step 2: Click on Install to install the latest operating system that was on your Mac. You're Mac will boot into macOS Recover.Click on Reinstall macOS (or Reinstall OS X where applicable) to reinstall the operating system that came with your Mac.Click on Continue.Select your hard drive ("Apple SSD" or something similar), when asked to select your disk. Step 1: Restart your Mac.While the startup disc is waking up, hold down the Command+R keys simultaneously.
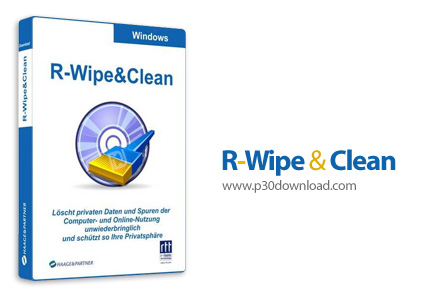
After the process is complete, select Quit Disk Utility from the Disk Utility drop-down menu in the upper left corner of the screen.Īfter you reformat your hard drive it will be ready for a clean installation of the operating system. See Troubleshooting for more information on which format to select.If Scheme is available, select GUID Partition Map. If your Mac is using APFS, select APFS from the format list.
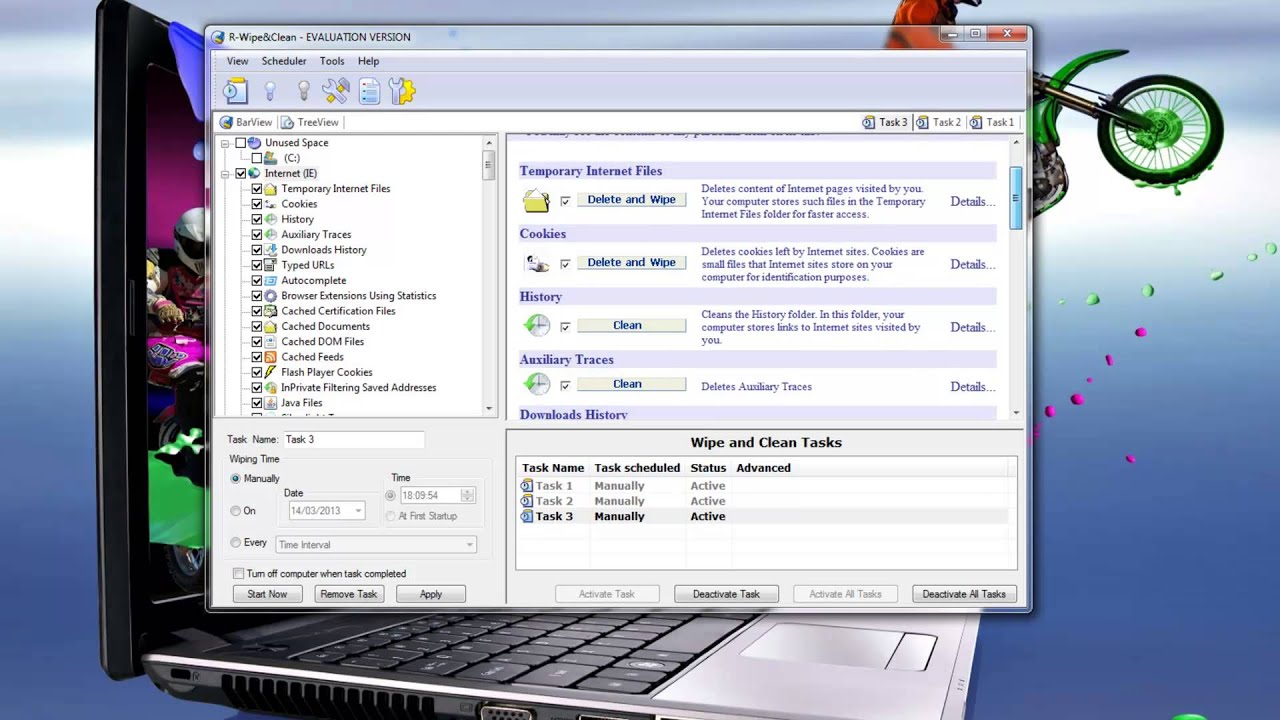
Step 4: Click on Erase from the buttons at the top of the Disk Utility window.Step 5: Enter a name for the file to be destroyed (Like Macintosh HD or something).If your Mac is using HFS+, select Mac OS Extended (Journaled) from the format list. Step 2: Select Disk Utility and click on Continue.Step 3: Click on View.Click on Show all Devices.Select your Startup disk (it is probably named "Apple SSD" or something similar).
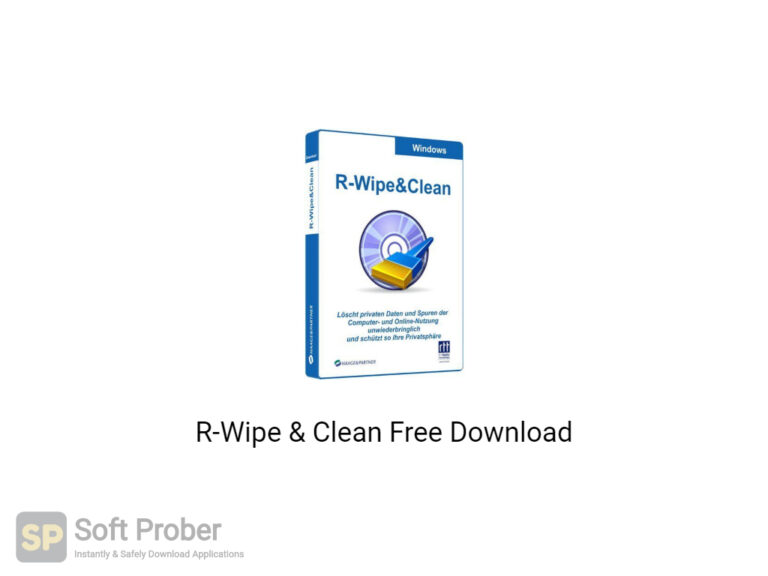
You're Mac will boot into macOS Recovery mode.
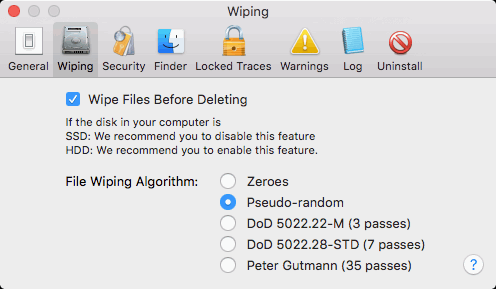
You just have to reformat your hard drive and reinstall a clean version of the operating system.


 0 kommentar(er)
0 kommentar(er)
